Win10升级取消方法详解:无关闭按钮时如何有效阻止系统更新?
随着科技的发展,操作系统升级已成为一种常规操作。有时候我们会因为某些原因想要取消或延迟Windows 10的升级。这可能是由于新版本存在某些,或者是因为我们需要保留特定版本的特定功能。本文将详细介绍在Win10中如何有效阻止系统更新,即使没有明显的关闭按钮。
二、Win10升级取消方法详解
1. 使用组策略编辑器
Windows 10的组策略编辑器是一种强大的工具,可以用来控制系统的各种设置。通过修改组策略,我们可以暂停Windows更新的下载和安装。
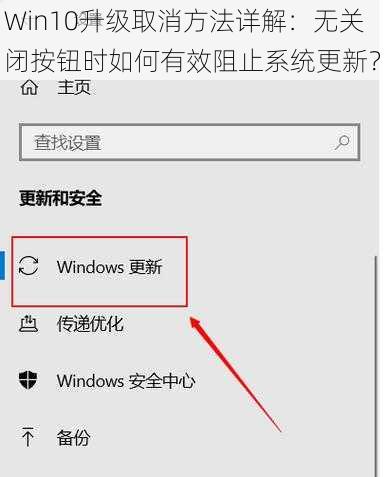
(1)打开运行对话框,输入“gpedit.msc”并回车,打开组策略编辑器。
(2)在左侧导航栏中,依次展开“计算机配置”->“管理模板”->“Windows组件”->“Windows Update”。
(3)在右侧窗口中,双击“配置自动更新”,选择“已启用”,并在选项中选择“不接收”。
2. 使用注册表编辑器
注册表编辑器是Windows系统中另一个强大的工具,可以用来修改系统的各种设置。通过修改注册表,我们可以暂停Windows更新的服务。
(1)打开运行对话框,输入“regedit”并回车,打开注册表编辑器。
(2)定位到HKEY_LOCAL_MACHINE\SOFTWARE\Policies\Microsoft\Windows\WindowsUpdate\AU文件夹。
(3)在该文件夹下,可以修改或添加DWORD值来控制Windows Update的行为。例如,设置NoAU值为1可以暂停更新服务。
3. 使用第三方软件
除了使用系统自带的工具外,我们还可以使用第三方软件来阻止Windows更新。这些软件通常具有更丰富的功能和更友好的界面。例如,一些软件可以让你自定义更新策略,或者在更新下载后自动暂停安装等。
4. 关闭相关服务
通过关闭与Windows Update相关的服务,我们也可以达到暂停更新的目的。例如,可以关闭“Windows Update”服务和“Background Intelligent Transfer Service”(BITS)服务。这需要以管理员身份运行服务管理器并停止相关服务。请注意,这样做可能会影响其他依赖于这些服务的操作或应用。
5. 调整更新设置
Windows 10提供了丰富的更新设置选项,允许你自定义更新的行为。例如,你可以选择在特定的时间段内接收更新通知,或者在更新下载后自动重启计算机等。通过调整这些设置,你可以更好地控制更新的时间和方式。
6. 使用Windows Update Blocker等工具
Windows Update Blocker是一个专门用于阻止Windows更新的工具。它简单易用,只需运行该工具并选择要阻止的更新即可。还有一些其他工具也提供了类似的功能和更丰富的选项供你选择。
以上就是关于Win10升级取消方法的详细介绍。通过使用组策略编辑器、注册表编辑器、第三方软件、关闭相关服务、调整更新设置以及使用专门工具等方法,我们可以有效地阻止Windows 10的自动更新。请注意,在修改系统设置或使用第三方软件时务必谨慎操作,以免造成不必要的麻烦或损失。定期检查和更新你的系统和软件也是保持计算机安全和稳定的重要措施之一。







